Zotero FAQ
- Installation
- Arbeiten mit Zotero
- Literatur erfassen und organisieren
- Zitation
- Teamarbeit
- Web
- Bearbeitungsmöglichkeiten in PDF-Dokumenten
- Textverarbeitung und Literaturverzeichnisse
- Backup
- Support
Installation
Ja, allerdings gibt es manchmal Daten-Verluste z.B. beim Übertragen von PDF. Mehr Informationen zum Umstieg finden Sie in den folgenden Anleitungen:
Download der aktuellen Zotero Version für die von Ihnen benutzte Plattform, anschließend Download des Zotero Connectors, der die automatisierte Übernahme von bibliographischen Angaben in Zotero ermöglicht.
Zotero ist eine kostenlose Open-Source Software. Nur, wenn Sie mehr als die kostenlos zur Verfügung gestellten 300 MB Speicherplatz in der Web-Library für Ihre Zotero-Dateien benötigen, können Sie Speicherplatz hinzukaufen, so dass Sie auch größere Mengen an PDFs, Bildern, Web-Snapshots und andere Dateien zwischen all Ihren Geräten synchronisieren, Ihre Zotero-Anhänge in Gruppenbibliotheken teilen und über Ihre Online-Bibliothek auf zotero.org auf Dateien zugreifen können.
Ja, Zotero steht für unterschiedliche Plattformen zur Verfügung (Windos, macOS, Linux 32-bit, Linux 64-bit).
Der Zotero Connector erkennt Inhalte automatisch und ermöglicht es Ihnen, sie mit einem einzigen Klick in Zotero zu speichern.
Den Zotero Connector gibt es als Browser-Erweiterung für Firefox, Safari, Chrome und Edge. Der Zotero Connector kann für Firefox, Chrome und Edge auf zotero.org heruntergeladen werden.
Für Safari müssten Sie die Erweiterung in Ihrem Safari Einstellungen zulassen, nachdem Sie Zotero 6 installiert und geöffnet haben. Die Erweiterung für Safari ist nämlich bereits in Zotero 6 enthalten und muss deshalb nicht extra heruntergeladen werden.
Arbeiten mit Zotero
In Zotero stimmt die Sprache der Benutzeroberfläche standardmäßig mit der Sprache des Betriebssystems überein. Um eine andere Sprache zu verwenden, gehen Sie zum Bearbeiten Menü (Windows/Linux) oder Zotero-Menü (Mac) und wählen Sie Einstellungen. Ändern Sie unter Allgemeines die Sprache über das DropDown-Menü.
Wenn Sie in der linken Spalte eine Sammlung anklicken, erscheint in der rechten Spalte, wie viele Einträge dazu vorhanden sind.
Zotero speichert automatisch alles während der Eingabe.
Während Zotero standardmäßig alle Daten lokal auf Ihrem Computer speichert, ermöglicht Ihnen die
Synchronisierungsfunktion von Zotero den Zugriff auf Ihre Zotero-Bibliothek auf jedem Computer mit Internetzugang. Die Zotero-Synchronisierung besteht aus zwei Teilen:
1. Datensynchronisierung und 2. Dateisynchronisierung.
- Legen Sie sich zuerst einen Zotero Account an; öffnen Sie dann in Zotero unter Bearbeiten das Sync-Fenster in den Einstellungen und geben Ihre Anmeldeinformationen im Abschnitt Daten-Synchronisierung ein. Es werden zukünftig alle Änderungen synchronisiert, egal auf welchem Rechner sie vorgenommen werden. Dies betrifft nur die Bibliothekselemente, nicht aber die angehängte Dateien (z.B. PDF)!
- Um Dateien wie PDF, Audio- oder Videodateien etc. zu synchronisieren, können Sie die Dateisynchronisierung einrichten, indem Sie Zotero Storage verwende Öffnen Sie in Zotero unter Bearbeiten das Sync-Fenster in den Einstellungen und haken an, im Abschnitt Datei-Synchronisierung an, dass die Dateien mit Zotero Storage synchronisiert werden sollen. /ol>
Ja, das ist auf zwei Wegen möglich.
- Machen Sie einen Rechtsklick auf den Titel, deren Volltext Sie finden wollen und gehen Sie auf “verfügbares PDF finden“. Sollte ein PDF gefunden werden
- Markieren Sie zunächst die Referenz, deren Volltext Sie benötigen und lassen Sie ihn anschließend Im Bibliothekskatalog finden (Kleinen Pfeil ¨ber der rechten Spalte anklicken) - an dieser Stelle wird der Link-Resolver angesprochen:
- Im Browser öffnet sich ein neuer Tab. Sie sehen, ob der gesuchte Aufsatz für die UB freigeschaltet ist. Folgen Sie in diesem Fall dem Weg zum Volltext und speichern Sie den Volltext lokal ab.
- Verknüpfen Sie im nächsten Schritt den Volltext mit der Referenz (Symbol “Büroklammer“ in der Menüleiste oben oder via rechte Maustaste > gespeicherte Kopie der Datei anhängen) Klicken Sie abschließend auf das Dreieck vor dem Titel und Sie sehen, ob der Volltext erfolgreich angehängt wurde.
Sie können die Rich-Text-Formatierung anwenden, indem Sie manuell die folgenden HTML-ähnlichen Tags zu Feldern in Ihrer Zotero-Bibliothek hinzufügen:
<i> und </i> für Kursivschrift
<b> und </b> für fett
<sub> und</sub> für Tiefstellung
<sup> und </sup> für hochgestellt
<span style="font-variant:small-caps;"> und </span> für Kapitälchen
<span class="nocase"> und </span> zum Unterdrücken von Großschreibungsregeln (z. B. für fremdsprachliche Phrasen in englischen Titeln)
Zotero ersetzt diese Tags automatisch durch die angegebene Formatierung in der bibliografischen Ausgabe. Z.B. »<i>Pseudomonas aureofaciens</i> nov. spez. und seine Pigmente« wird zu »Pseudomonas aureofaciens nov. spez. und seine Pigmente«.
Beachten Sie, dass Sie, wenn die Rich-Text-Formatierung wahllos auf ganze Felder angewendet werden muss (z. B. ein Styleguide kann vorschreiben, dass Titel kursiv sein müssen),den entsprechenden Citation Style Language (CSL)-Stil ändern können (siehe CSL-Dokumentation und CSL-Feld Formatierungsoptionen).
Literatur erfassen und organisieren
- Eingabe von ISBN, DOI, etc.: Über das Zauberstabsymbol
 können Sie ISBNs, DOIs, PMIDs, arXiv IDs oder ADS Bibcodes eingeben und die Titel darüber hinzufügen. Bitte prüfen Sie die Metadaten, die übernommen wurden, auf Ihre Korrektheit, da bei Zotero die Übertragung der Daten nicht immer fehlerfrei ist.
können Sie ISBNs, DOIs, PMIDs, arXiv IDs oder ADS Bibcodes eingeben und die Titel darüber hinzufügen. Bitte prüfen Sie die Metadaten, die übernommen wurden, auf Ihre Korrektheit, da bei Zotero die Übertragung der Daten nicht immer fehlerfrei ist. - Über den Zotero Connector: Sie können Ergebnislisten aus Online-Suchen und Einzelansichten der Titel einfach in Zotero importieren, wenn Sei den Zotero Connector installiert haben. Klicken Sie dazu einfach auf das Connector-Symbol rechts oben in Ihrer Browserzeile. Dieses unterscheidet sich, je nachdem, welche Art von Quelle Sie hinzufügen möchten. Bei einem Buch sehen Sie ein Buch, bei einem Zeitschriftenartikel ein Dokument, und wenn mehrere Ergebnisse auf einer Seite von Zotero gefunden werden, z.B. bei einer Suche, wird ein Ordner angezeigt..
- Übernahme von Titeln aus Importdateien: Sie können im Suchportal sowie in vielen Datenbanken bibliografische Daten in eine Datei exportieren, um Sie in Literaturverwaltungsprogramme zu übernehmen. Wählen Sie dazu BibTex als Format aus. Sie werden dann in einem nächsten Fenster gefragt, ob Sie die Einträge in Zotero importieren möchten. Ggf. müssten Sie davor noch auf "Herunterladen" klicken. Bestätigen Sie das und die Daten werden automatisch in ihre Bibliothek übertragen.
- Manuelle Eingabe von Metadaten: Alternativ können Sie auch Literatur aufnehmen, indem Sie auf das +-Symbol klicken. Dort können Sie dann aus vielen verschiedenen Textsorten auswählen. Wenn Sie eine Textsorte angeklickt haben, erscheint in der rechten Spalte eine Eingabemaske, in der Sie die bibliografischen Daten manuell eingeben und so in Ihrer Sammlung abspeichern können.
Sie können verschiedene Sammlungen und Untersammlungen anlegen und diesen Ihre Titel und Notizen zuordnen. Um eine neue Sammlung anzulegen, klicken Sie entweder auf das Ordner-Symbol  oder machen einen Rechtsklick auf "Meine Bibliothek." Wählen Sie dann "Neue Sammlung" und es erscheint eine weitere Sammlung, der Sie einen Namen zuweisen können. Um eine Untersammlung zu erstellen, klicken Sie auf den Sammlungstitel, der eine Untersammlung erhalten soll, mit einem Rechtsklick. Wählen Sie "Neue Untersammlung" und eine weitere Untersammlung erscheint.
oder machen einen Rechtsklick auf "Meine Bibliothek." Wählen Sie dann "Neue Sammlung" und es erscheint eine weitere Sammlung, der Sie einen Namen zuweisen können. Um eine Untersammlung zu erstellen, klicken Sie auf den Sammlungstitel, der eine Untersammlung erhalten soll, mit einem Rechtsklick. Wählen Sie "Neue Untersammlung" und eine weitere Untersammlung erscheint.
Wählen Sie einen Titel in der mittleren Spalte aus. Entweder ziehen Sie ihn per drag & drop in einen Sammlungsordner in der linken Spalte oder Sie machen einen Rechtsklick auf den Titel, wählen "Zur Sammlung hinzufügen", gehen auf den kleinen Pfeil und wählen die Sammlung aus, der Sie den Titel hinzufügen möchten.
Klicken Sie auf den Eintrag, für den Sie ein Tag setzen möchten. In der rechten Spalte erscheinen dann die Metadaten zu dem jeweiligen Eintrag. Klicken Sie dort in der entsprechenden Zeile auf das +-Symbol . Es erscheint ein Textfeld, in das Sie den Namen des Tags eingeben können. Durch Drücken der Entertaste wird der Tag gespeichert.

Alternativ können Sie auch nach Anklicken des Eintrags, für den Sie einen Tag setzen möchten, im Menü ganz rechts auf den Tags-Button  klicken und dann den Tag in das Textfeld eingeben.
klicken und dann den Tag in das Textfeld eingeben.
Alle Tags zu den Titeln einer Sammlung erscheinen unten in der linken Spalte. Bei Anklicken eines Tags werden im mittleren Bereich alle Titel mit demselben Tag angezeigt.
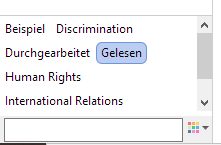
Durch Rechtsklick auf einen Tag hier kann dieser auch farblich gekennzeichnet werden. Die farblichen Kennzeichnungen erscheinen für eine schnelle Übersicht im Titelfeld vor den Titeln mit den entsprechenden Tags.
Dies ist pro Sammlung für bis zu 9 Tags möglich.

Dafür hat Zotero eine nützliche Funktion, den "Dubletten-Check". Klicken Sie dazu auf "Eintragsdupletten" in der linken Spalte. Es werden dann die Einträge angezeigt, die Zotero für Dubletten hält. Klicken Sie auf die Einträge und wählen Sie dann "Einträge zusammenführen" in der rechten Spalte.
Zitation
Klicken Sie in Ihrem Schreibprogramm (z.B. Word) auf die Stelle, an der der Quellennachweis eingefügt werden soll und dann auf"Add/Edit Citation".
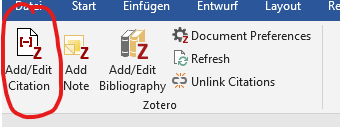
Wenn noch kein Zitierstil ausgewählt wurde, werden Sie danach gefragt, welchen Zitationsstil Sie verwenden möchten. Wenn Sie eine Auswahl getroffen haben, erscheint die Zotero-Suchzeile.

Sie können nun den/die Autor*in oder den Titel oder das Erscheinungsjahr des Werks, das Sie zitieren möchten, in die Suchzeile eingeben. Zotero schlägt Ihnen passende Titel aus Ihrer Sammlung vor. Diesen wählen Sie aus und drücken Enter. Der Titel erscheint dann in der Suchzeile und kann durch nochmaliges Anklicken um Einträge wie Präfixe, Suffixe oder Seitenzahlen ergänzt werden. Durch nochmaliges Enter-Drücken, wird dann die Literaturangabe entsprechend in ihre Arbeit übernommen.
Alternativ können Sie über das rote "Z" direkt die klassische Ansicht wählen, um aus ihrer Sammlung die Auswahl zu treffen und Ergänzungen vorzunehmen wie Präfixe, Suffixe oder Seitenzahlen.

Ja, Sie können den Zitierstil ändern. Gehen Sie dafür auf "Document Preferences" in Ihrem Schreibprogramm. Dann erscheint das Fenster, in dem Sie den Zitierstil auswählen können, erneut und Sie können einen anderen Zitierstil auswählen.
Sie können einen bereits bestehenden Stil anpassen. Eine Anleitung dazu finden Sie bei Zotero.
Ja, das geht. Gehen Sie auf "Bearbeiten" und dann auf "Einstellungen".
Dann erscheint ein neues Fenster mit "Zotero Einstellungen". Gehen Sie in den Bereich "Zitieren" und klicken Sie dann auf "Zusätzliche Stile erhalten".
Ein weiteres Fenster erscheint, welches Ihnen tausende weitere Zitierstile auflistet. Sie haben auch die Möglichkeit, in einer Suchzeile nach einem bestimmten Stil zu suchen oder nach wissenschaftlichen Disziplinen und Formaten zu filtern. Wenn Sie den Mauszeiger über die einzelnen Einträge der Liste bewegen (hovern), dann zeigt Zotero Ihnen in einem kleinen Fenster eine kurze Beispielbibliografie und Beispielliteraturangabe, wie der Zitierstil in der Praxis aussieht.
Wenn Sie einen Zitierstil finden, den Sie verwenden möchten, klicken Sie einfach drauf. Der Stil wird automatisch zu Ihren Zitierstilen hinzugefügt und Sie können diesen dann auswählen wie die voreingestellten Stile auch.
Sie haben verschiedene Möglichkeiten:
- Eine vorhandene CSL-Datei importieren: Viele Zitationsstile sind als CSL-Dateien (CSL= Citation Style Language) im Internet verfügbar, viele Universitäten und Fachbereiche stellen diese z.B. auf Ihren Websites zur Verfügung. Falls Sie den Zitierstil als CSL-Datei runtergeladen haben, können Sie diesen in Zotero importieren: Gehen Sie auf "Bearbeiten" und dann auf "Einstellungen". Dann erscheint ein neues Fenster mit "Zotero Einstellungen". Es muss "Zitieren" ausgewählt sein und klicken auf "Stile" und dann auf den "+"-Button. Danach müssten Sie den Speicherort der CSL-Datei suchen und auswählen.
- Bei der Suche nach einer passenden Datei kann es auch helfen, in das Zotero-Forum zu schauen. Prüfen Sie, ob es schon einen Eintrag zu dem Zitationsstil gibt, den Sie suchen.
- Einen Stil bei Zotero anfordern: Sie können auch einen Zitationsstil bei Zotero anfordern. Die Anleitung dafür finden Sie hier: https://github.com/citation-style-language/styles/wiki/Requesting-Styles.
- Einen eigenen Stil erstellen: Sie können sich den Stil auch selbst erstellen, indem Sie einen vorhandenen Stil anpassen, sodass er dem gewünschten Stil entspricht. Weitere Informationen dazu und eine Anleitung finden Sie hier:
https://www.zotero.org/support/dev/citation_styles
https://www.zotero.org/support/dev/citation_styles/style_editing_step-by-step
Ja. Klicken Sie dazu auf "Insert Note". Es erscheint eine gelb umrandete Suchzeile, in der Sie Ihre Notizen durchsuchen und die passende Notiz auswählen und einfügen können.
- Markieren Sie die gewünschte Textstelle.
- Erstellen Sie eine neue Notiz: Klicken Sie im Menü rechts auf das Notizen-Symbol
 , dann neben "Eintragsnotizen" auf "+" und wählen Sie "Eintragsnotiz hinzufügen".
, dann neben "Eintragsnotizen" auf "+" und wählen Sie "Eintragsnotiz hinzufügen".
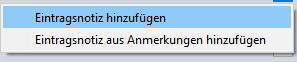
- Machen Sie einen Rechtsklick auf die Textstelle und wählen Sie " Zur Notiz hinzufügen". (Alternativ: Textstelle per drag&drop in die geöffnete Notiz ziehen).
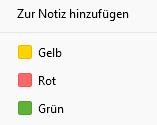
Sie haben dann das Zitat mit Literaturangabe als Notiz abgelegt, die sie dann in Ihrem Schreibprogramm unter "Add Note" aufrufen und einfügen können. Wiederholen Sie den Prozess für jede Markierung.
Sollten Sie alle Zitate aus dem PDF auf einmal in Ihr Schreibprogramm einfügen wollen, markieren Sie alle Textstellen und erstellen Sie dann eine Notiz mit "Eintragsnotiz aus Anmerkungen hinzufügen".
Wenn Sie im Programm Zotero auf "Bearbeiten" und "Einstellungen" klicken und in den Bereich "Zitieren" gehen, können Sie sich in der Zitierstil-Vorschau 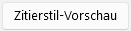 ansehen, wie die voreingestellten Stile aussehen. Zur Zitierstil-Vorschau gelangen Sie auch über den Button "Document Preferences"
ansehen, wie die voreingestellten Stile aussehen. Zur Zitierstil-Vorschau gelangen Sie auch über den Button "Document Preferences"  im Textverarbeitungsbrogramm (z.B. Word) und den Link "Stile verwalten...".
im Textverarbeitungsbrogramm (z.B. Word) und den Link "Stile verwalten...".
Wenn Sie gezielt nach Zitierstilen mit Fußnoten suchen möchten, gehen Sie auf Bearbeiten → Einstellungen → Zitieren und dort auf "Zusätzliche Stile erhalten" → klicken Sie oben rechts bei "Format" auf "Note" → es werden die Zitierstile herausgefiltert, die Fußnoten verwenden
- im roten Zotero-Feld eine Angabe erfassen - Linksklick auf diese Angabe - Autor auslassen anhaken:
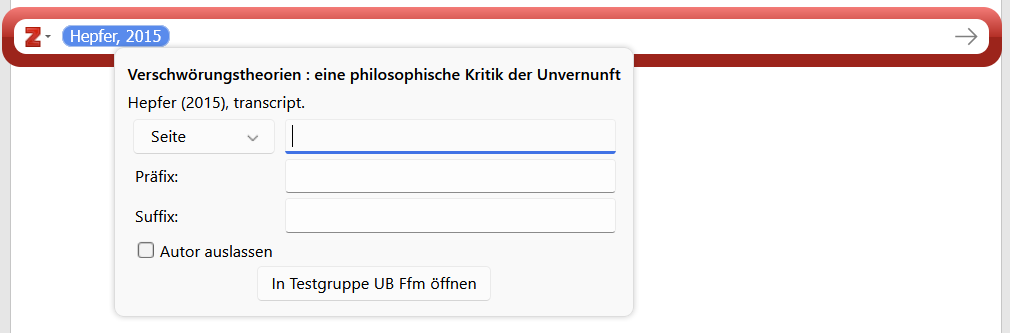
oder - über Add/Edit Citation - Klassische Ansicht - Autor auslassen wählen, bevor Sie ein Zitat anklicken:
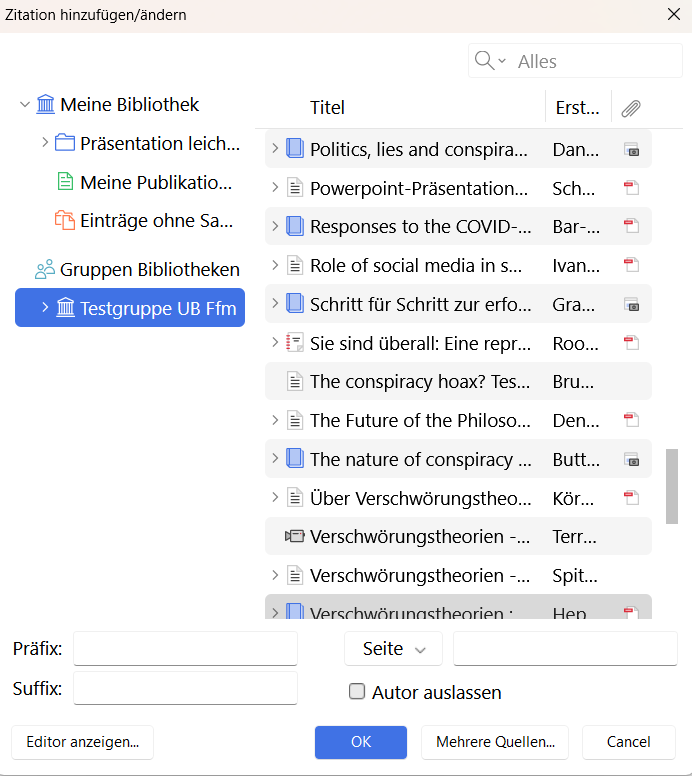
Teamarbeit
Ja, das ist möglich. Hierfür muss jedes Teammitglied einen eigenen Zotero Account haben. Anschließend können Sie in Zotero eine neue Gruppe einrichten und entscheiden, ob die Gruppe öffentlich oder privat sein soll und dann Leute dazu per Mail einladen:. Wenn Sie Zotero dann neu starten, erscheint die neue Gruppe in der linken Spalte unter “Gruppen Bibliotheken”.
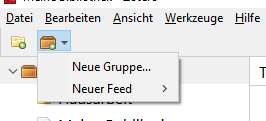
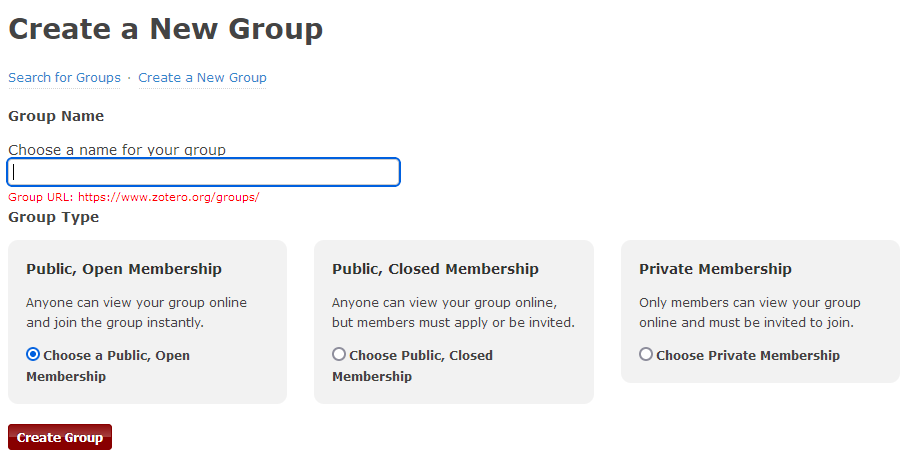
Private Gruppen: nur Mitglieder können die Gruppe online finden und müssen eingeladen werden.
Es gibt zwei Sorten von öffentlichen Gruppen:
- Komplett öffentlich - Gruppe wird online gefunden und jede*r kann direkt beitreten;
- Halb öffentlich - Gruppe wird online gefunden, aber Mitglieder müssen sich bewerben oder eingeladen werden
Web
- Doppelte PDFs (z.B. beim Zusammenführen von Dubletten werden ggf. beide PDFs bei einem Titel gespeichert) löschen: Bei einer Sammlung alle Felder und Tags nach »pdf« durchsuchen, doppelte PDFs prüfen und ggf. mit Rechtsklick in den Papierkorb schieben und dann natürlich Papierkorb löschen.
- Anhänge nicht in Zotero speichern, sondern mit Link auf einen anderen Speicherort verknüpfen (ACHTUNG: funktioniert nicht mehr, wenn Speicherort oder - name geändert wird).
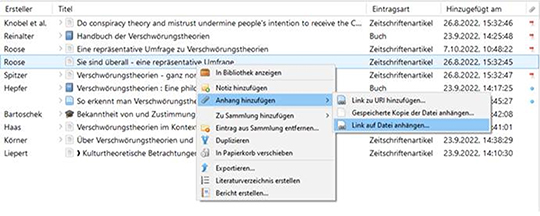 .
.
Bearbeitungsmöglichkeiten in PDF-Dokumenten
Ja, das ist möglich: Arbeiten mit PDF-Dokumenten in Zotero 
Textverarbeitung und Literaturverzeichnisse
Wenn man in Zotero ein oder mehrere PDFs markiert, kann man über Datei - PDFs Exportieren gehen und einen Ordner zum Abspeichern wählen..
Ja, folgen Sie dazu einfach der Anleitung von Zotero.
Zotero funktioniert auch mit auch mit Libre-Office.
Dazu gibt es zwei Varianten:
- Literaturverzeichnis beim Schreiben einer Arbeit erstellen: In einem Schreibprogramm (z.B. Word) setzen Sie den Cursor an die Stelle, wo Sie das Literaturverzeichnis einfügen möchten, schreiben selbst die entsprechende Überschrift und klicken auf “Add/Edit Bibliography”. Je nach gewähltem Zitierstil erscheint das Verzeichnis.
- Literaturverzeichnis erstellen aus der Sammlung heraus: Wenn Sie nur eine Literaturliste erstellen möchten, um z.B. mit einem Dozierenden über Ihre Literaturauswahl zu sprechen, können Sie auch aus Ihrer Sammlung heraus ein Literaturverzeichnis erstellen. Markieren Sie dazu die Titel Ihrer Sammlung, die Sie in Ihre Literaturliste eingfügen möchten, und klicken Sie mit der rechten Maustaste auf Ihre Auswahl. Wählen Sie dann “Literaturverzeichnis erstellen”. Alternativ können Sie auf den Titel der Sammlung in der linken Spalte einen Rechtsklick machen und “Literaturverzeichnis aus Sammlung erstellen” auswählen.
Ja, das ist über die Formatvorlage Literaturverzeichnis in Word möglich:
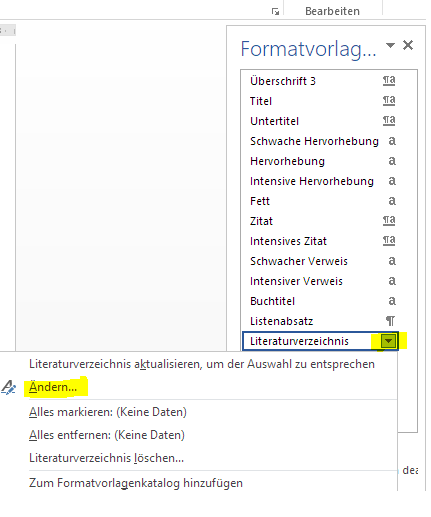
Über Format kann ausgewählt werden, wo Änderungen vorgenommen werden sollen:

Backup
Grundsätzlich empfiehlt Zotero eine Grundsicherung der Daten. Um ein Backup zu erstellen, legen Sie eine Kopie des Zotero Ordners an. Dazu klicken Sie auf “Bearbeiten” und dann auf “Einstellungen”. Es erscheint ein Fenster “Zotero-Einstellungen”. Wählen Sie “Erweitert” aus und dann den Reiter “Dateien und Ordner”. Klicken Sie dann auf “Datenverzeichnis anzeigen”. Somit kommen Sie auf den voreingestellten Speicherort, wenn Sie “Standard” ausgewählt haben. Sie können über “Benutzerdefiniert” auch einen eigenen Dateispeicherort festlegen und den Ordner dorthin kopieren.
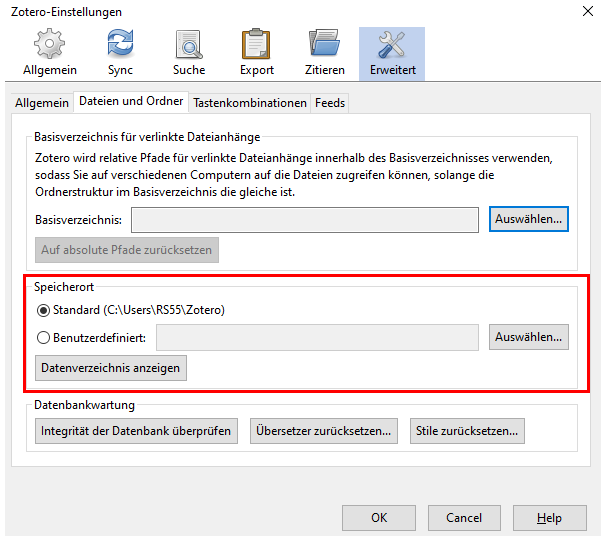
Support
Ja, die UB Frankfurt bietet Schulungstermine an. Es werden regelmäßig neue Termine eingestellt.
Zurück zum Seitenanfang
zuletzt geändert am 21. November 2024